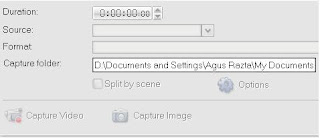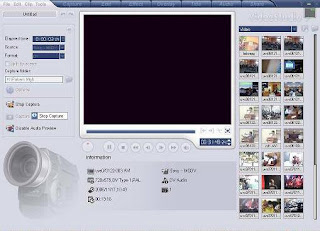Dengan
perkembangan Komputer saat ini, komputer desktop bisa kita fungsikan
sebagai video editor. Banyak program editor video yang bisa kita pakai,
contohnya, Corel VideoStudio, Adobe Premier, Pinnacle Studio, Vegas 4
dan masih banyak lainnya.sedangkan spesifikasi computer yang bisa kita
gunakan adalah minimal Pentium 4 dengan RAM 512 dan hardisk kosong 1
GB. Untuk capture menggunakan PCI capture card 1394 FireWire Untuk DV/D8/HDV*/AVCHD* camcorders dan untuk membakar hasil edting kita ke dalam keeping cd diperlukan CD/dDVD writer.
Menjalankan Corel VideoStudio
Setelah mengklik atau menjalankan program, tampilan pertama kali adalah
pilihan ingin menggunakan wizard atau tidak. Untuk kali ini kita
menggunakan VideoStudio Editor dengan cara mengklik pada link-nya.
DV to DVD Wizzard option ini anda pilih jika ingin meng capture dari handycam langsung ke dalam bentuk DVD
Movie Wizard Dengan option ini anda bisa mencapture kemudian membakar dalam bentuk disk dengan mudah tanpa melalui editing yang rumit
Video StudioEditor Untuk edit video secara mandiri dan bebas sesuka anda.
Tampilan Corel VideoStudio
1. Menu Tollbar
Terdiri dari file menu, edit menu, clip menu dan tool menu
2. Step Toolbar/Panel
Terdiri dari 7 step atau lankah dalam mengedit movie
3. Plyback toolbar
Tombol-tombol yang kita gunakan untuk memainkan file movie
4. Track
Tenpat menaruh movie yang akan di edit. Storyboard view, timeline view
dan sound.Untuk timeline view terbagi menjadi track. Vide track ,
overlay track, tittle track, voice track dan music track.
5. Galery
Tumbnail dari file movie, video, efek atau image yang sudah di upload ke galery.
Dinamis mengikuti panel yang sedang aktif.
6. Option
Panel yang berisi option untuk merubah settingan dari film maupun efek.
Option bersifat dinamis tergantung panel apa atau step apayang sedang
aktif
7. Tombol Mark – in, Mark Out, Enlarge, Cut
Untuk menandai awal, akhir, mebesarkan dan memotong klip
Secara garis besar ada 7 langkah dalam menggunakan Corel VideoStudio, di mana tiap
langkah mewakili dari tiap tombol yaitu
1. Captur
2. Edit
3. Effect
4. Overlay
5. Tittle
6. Audio
7. Share
Langkah/Step : Capture
Untuk
memulai proyek mengedit video, langkah pertama adalah mengcapture video
atau memindahkan video dari tape/cassete kedalam bentuk digital. Klik
pada tombol capture. Kemudian pilih capture video.
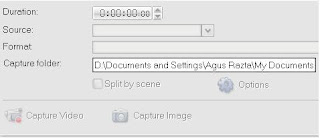
Duration : Lama capture yang sudah kita lakukan. Source : Sumber alat,
apakah dari handycam atau dari alat lain.Format : Format file hasil
capture yang kita lakukan. Untuk mebuat film vcd kita bisa pilih format
vcd atau mpeg1 untuk membuat file dvd kita bisa memilih format dvd atau
mpeg2 sedangkan kalo kita ingin mengolah file dengan hasil yang maksimal
kita bisa memilih format dv. Jenis format juga tergantung dengan alat
atau kamera yang kita gunakan. Jika kita menggunakan kamera handycam
yang masih menggunakan video 8 sebaiknya kita capture menggunakan format
vcd atau mpeg sedangkan kalo kita mengcapture dari kamera yang sudah
menggunakan Mini DV bisa capture dengan format dvd atau dv. Jenis file
format juga mempengaruhi ukuran dari file movie hasil capture. Sebagai
ilustrasi untuk 1 jam capture menggunakan file vcd/mpeg ukurannya
sekitar 600-700 MB, sedangkan dengan menggunakan format DVD atau DV bisa
sampai 8 – 10 GB.Capture folder : folder tempat file movie hasil
capture berada, pilih folder di drive yang masih banyak space
kosongnya.Setelah semua sudah di setting sesuai kebutuhan, kita bisa
mengklik tombol capture video
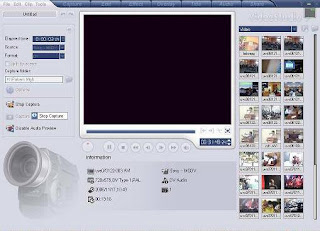
Jika kita menganggap proses capture sudah selesai, klik tombol stop capture. Otomatis file hasil capture sudah ada di gallery.
Langkah/Step 2 Edit
Setelah kita selesai mengcapture video, langkah selanjutnya adalah
mengedit video tersebut supaya lebih sesuai dengan yang kita mau. Klik
pada edit.
Reverse Video, untuk memainkan video dari belakang Rotate, untuk merotate video 90 derajat searah jarum
jam atau sebaliknya Color correction, untuk mengatur contras, hue dan
sebagainya Playback Speed, di gunakan untuk mesetting cepat/lambatnya
kecepatan klip Save as still Image, digunakan untuk menyimpan klip
sebagai image/gambar Split By Scene, Untuk memecah video menjadi
beberapa klip kecil bisa menggunakan split by scene. Multi Trim Video,
untuk memtong video atau menghilangkan bagian tertentu
Untuk memasukan video yang akan kita edit drag dari tumbnail yang ada di galery ke storyboard view atau
timeline view. Stryboard view, untuk mempermudah pengorganisasian klip kita gunakan storyboard view
Untuk melihat keseluruhan frame dari video klip yang sudah kita masuk timeline view
Kita bisa menambahkan efeek pada klip video yang kita masukan, dengan
cara klik pada gallery dari video rubah ke video filter, kemudian drag
efek yang kita mau dari gallery ke video klip yang akan kita efek. Untuk
melihat effek yang di masukan bisa di liat di attribute.
Masukan beberapa klip video yang anda mau atau cukup satu saja selanjutnya masuk ke step/langkah 2.
Untuk memotong klip geser jog ke posisi yang akan di buang, kemudian
klik tombol cut (gunting) Untuk menghapus klip video dari storyview
maupun timeline viev klik pada klip yang akan kita hapus kemudian klik
tombol del di keyboard.
Langkah/Step 3 : Effect
Ada kalanya video terdiri dari beberapa scene, perpindahan antar scene
atau antar video mungkin agak tidak halus. Supaya perpindahan antar
scene atau antar video berjalan mulus bisa kita tambahi effect tarnsisi.
Begitu panel effect di tekan otomatis gallery berubah menjadi thumbnail
effect. Untuk lebih mudah masuk ke storyboard view. Kemudian drag and
drop(geret) effect yang anda mau ke sela-sela antara dua video atau dua
scene.
Untuk
memilih effeck yang lain klik pada tanda panah pada gallery, kemudian
pilih dari berbagai effect yang ada. Untuk mempercepat memperlambat
effect rubah pada duration
Untuk
memilih effeck yang lain klik pada tanda panah pada gallery, kemudian
pilih dari berbagai effect yang ada. Untuk mempercepat memperlambat
effect rubah pada duration
Langkah/Step 4 : Overlay
Overlay adalah memainkan movie di atas movie yang lain, kalo dalam
istilah adobe namanya layer, fungsinya jika kita ingin menampilkan dua
buah movie klip secara bersamaan. Untuk mengaktifkan overlay harus dalam
bentuk timeline view. Ada track tersendiri, overlay track. Drag klip
movie yang akan kita gunakan tempatkan pada overlay track.
Fungsi
lain dari overlay adalah Mask & Croma key yaitu untuk menghilangkan
warna background (blue screen). Misalnya kita melakukan syuting di
studio dengan latar belakang biru solid atau hijau, backgraound biru itu
bisa kita hilangkang kita ganti dengan pemandangan
.
Klik
pada overlay option, kemudian pilih warna yang akan di hilangkan.
Ukuran maupun posisi video overlay bisa di atur dengan menggeret garis
kuning yang melingkari video overlay.
Langkah/Step 5 : Title
Suatu film tidak akan menarik jika tidak ada teks judul ataupun teks
yang lain. Setelah kita melewati overlay step kita masuk ke title step
untuk menambahkan title atau teks ke dalam movie kita. Klik pada panel
title untuk menambahkan teks.
Kita
bisa mensetting title dengan ukuran font, warna maupun jenis teks atau
bisa juga kita menggunakan gallery teks yang sudah ada. Tinggal kita
drag salah satu galeri title ke title track.
Panjang pendeknya teks bisa kita atur dengan menarik ujung yang berwarna kuning.
Langkah/Step 6 : Audio
Audio memegang peranan penting dalam sebuah film, begitu juga dengan
video klip yang kita edit. Untuk menambah kesan yang lebih dalam
tambahkan musik. Corel video studio menyediakan voice track untuk
dubbing suara dan music track untuk memasukan lagu atau instrument.
Untuk memasukan lagu ke dalam bisa menggunakan menu insert
Kita bisa memotong lagu/instrument sesuai dengan kita mau dengan
cara sama dengan memotong movie. Besar kecilnya Volume audio Fade in
fade out Audio Filter untuk menambah effek pada audio
Langkah/Step 7 : Share
Setelah semua langkah sudah di lakukan, tentunya langkah-langkah di atas tidak harus
urut. Anda bisa membolak-balik urutan langkah sesuka anda, tetapi langkah ke 6 atau
share pastilah di tempatkan pada akhir, karna di step ini kita merender hasil editing kita
dalam bentuk keping cd atau file movie.
Create Video File, untuk merender hasil editing kita dalam bentuk file movie misalnya dalam format avi, mpeg, mpeg2 dan sebagainya
Create sound file, merender editing kita ke dalam bentuk file audio, dalam bentuk wav atau wma.
Create Disc, merender hasil edting kita dalam keeping cd.
Export To Mobile Device, untuk merender ke format sesuai type handphone
Project Playback, untuk memutar seluruh projek dari awal sampai akhir.
DV Recording, untuk merekan hasil editing kita ke dalam dv tape
HDV Recordin, untuk merekan hasil editing kita ke dalam hdv tape
Share to Video Online, Untuk merekam hasil video kita dan menyimpan di internet
Untuk membuat vcd klik pada create disc
Pada
output disc format pilih VCD Create menu jika di centang akan membuat
menu pada saat vcd/dvd di mainkan pada player. Untuk membuat vcd lebih
baik tidak usah di kasih menu, hilangkan tanda centang. Kemudian klik
next
Pada tahap ini anda bisa memainkan video projek anda, jika sudah yakin klik next
Disc volume label, untuk memberi judul pada disc anda Drive, cd writer
yang anda gunakan Burning speed, kecepatan dari proses pembakaran cd,
supaya bisa di baca oleh semua player, gunakan kecepetan 16x Copies,
jumlah cd yang akan kita burn, Jangan lupa mencentang burn to disc,
setelah itu klik burn Setelah tombol burn di tekan akan ada proses
rendering kemudian burn to disc,
Selesai.
Selamat Mencoba!!